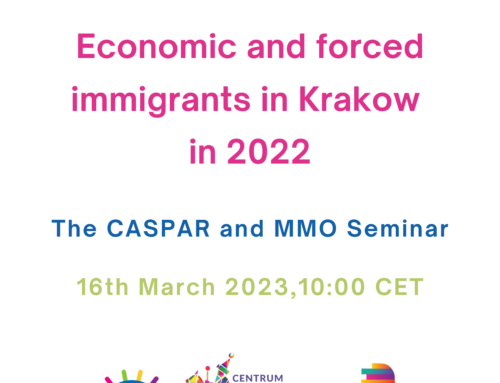Wenn dein iPad mit einem Lightning-auf-USB-Kabel geliefert wurde und dein Computer einen USB-C-Anschluss hat, verbindest du das USB-Ende des Kabels mit einem USB-C-auf-USB-Adapter (separat erhältlich) oder verwendest ein USB-C-auf-Lightning-Kabel (separat erhältlich). Informationen zum Warnhinweis „Diesem Computer vertrauen?“, Synchronisieren von Inhalten oder Übertragen von Dateien, Verwende den Computer zum Löschen des gesamten Inhalts und aller Einstellungen, Apple Support-Artikel: Das neue iPad Pro über den USB-C-Anschluss aufladen und verbinden, Apple Support-Artikel: Informationen zum Apple USB-C-auf-USB-Adapter, Apple Support-Artikel: Informationen zum USB-C-auf-Lightning-Kabel von Apple, Apple Support-Artikel: Lightning-auf-USB-Kabel. Depending on the size of your calendar, the sync might take some time to complete. Apple TV, Smart-TVs und andere Videobildschirme, Drahtloses Streamen von Videos und Fotos an ein Apple TV oder Smart-TV, Anschließen eines Displays über ein Kabel, HomePod und andere kabellose Lautsprecher, Eingeben von Buchstaben mit diakritischen Zeichen, Auswählen eines alternativen Tastaturlayouts, Verwenden des iPad mit iPhone, iPod touch, Mac und PC, Verwenden des iPad als zweiten Bildschirm für den Mac, Verwenden von Maus und Tastatur oder Trackpad zwischen Mac und iPad, Drahtloses Streamen von Videos, Fotos und Audioinhalten an den Mac, Ausschneiden, Kopieren und Einsetzen zwischen iPad und anderen Geräten, Kabelverbindung zwischen iPad und Computer, Übertragen von Dateien zwischen deinem iPad und einem Computer, Übertragen von Dateien per E-Mail, Nachrichten oder AirDrop, Dateien mit iCloud auf dem aktuellen Stand halten, Übertragen von Dateien mit einem externen Speichergerät, Verwenden eines Dateiservers zum Teilen von Dateien zwischen iPad und Computer, Teilen von Dateien mit einem Cloud-Speicherdienst, Synchronisieren von Inhalten oder Übertragen von Dateien mit dem Finder oder mit iTunes, Einführung in die Funktionen der Bedienungshilfen, Verwenden des iPad bei aktiviertem VoiceOver, Steuern von VoiceOver mithilfe des Rotors, Verwenden von VoiceOver mit einer externen Apple-Tastatur, Anpassen von Gesten und Tastaturkurzbefehlen, Verwenden von VoiceOver mit einem Zeigergerät, Verwenden von VoiceOver für Bilder und Videos, Konfigurieren und Aktivieren der Schaltersteuerung, Transkriptionen für Intercom-Mitteilungen, Verwenden der integrierten Datenschutz- und Datenschutzfunktionen, Festlegen des Zugriffs auf Informationen im Sperrbildschirm, Anmeldungen sicherer und einfacher machen, Automatisches Ausfüllen von starken Passwörtern, Ändern von schwachen oder kompromittierten Passwörtern, Anzeigen von Passwörtern und zugehörigen Informationen, Sicheres Teilen von Passkeys und Passwörtern mit AirDrop, Verfügbarkeit von Passkeys und Passwörtern auf all deinen Geräten, Automatisches Ausfüllen von Bestätigungscodes, Mit weniger CAPTCHA-Abfragen auf dem iPad anmelden, Verwalten der Zwei-Faktor-Authentifizierung für deine Apple-ID, Verwalten, welche Inhalte mit Apps geteilt werden, Steuern der Zustimmungen zum App-Tracking, Festlegen des Zugriffs auf Informationen in Apps, Festlegen des Zugriffs auf Hardwarefunktionen, Erstellen und Verwalten von E-Mail-Adressen für die Option „E-Mail-Adresse verbergen“, Sicheres Internetsurfen mit iCloud Privat-Relay, Verwenden der Option „Erweiterter Datenschutz“, Erneutes Starten, Aktualisieren, Zurücksetzen und Wiederherstellen, Zurücksetzen des iPad auf die Standardwerte, Wiederherstellen aller Inhalte aus einem Backup, Wiederherstellen von gekauften und gelöschten Objekten, iPad verkaufen, verschenken oder in Zahlung geben, Installieren oder Entfernen von Konfigurationsprofilen, Weitere Ressourcen für Software und Service, Informationen zur Entsorgung und zum Recycling. Sie können die Notizen auf Ihrem iPhone ganz einfach vom Mac aus überprüfen und aufrufen. Alle Rechte vorbehalten. iPad - Spielzeug oder Wunderwaffe. Das Unternehmen entwickelt ständig innovative und benutzerfreundliche Technologielösungen, die modernste PC- und Internet-basierte Anwendungen präsentieren. Die Software erkennt das Mobiltelefon automatisch und zeigt es im MobileTrans-Fenster an. Wir haben unsere besten Tricks zusammengestellt, um das Beste aus Ihrem neuen Android-Gerät herauszuholen. Generation) und das iPad Pro 11" (3. Sichern Sie iPhone-Kontakte auf dem Computer mit nur einem Klick! Wenn Sie mehrere Notizen gleichzeitig übertragen möchten, halten Sie einfach die Befehlstaste auf der Tastatur gedrückt und wählen Sie dann alle Notizen im PDF-Format mit der Maus aus. Ihre iCloud-E-Mail-Adresse und Ihr Kennwort ein. Generation) und das iPad Pro 11" (3. WhatsApp-Daten zwischen Android und iPhone übertragen. Wenn dein iPad mit einem Lightning-auf-USB-Kabel geliefert wurde und dein Computer einen USB-C-Anschluss hat, verbindest du das USB-Ende des Kabels mit einem USB-C-auf-USB-Adapter (separat erhältlich) oder verwendest ein USB-C-auf-Lightning-Kabel (separat erhältlich). Daten ohne PC zwishcen Handys übertragen. Deaktivieren Sie alle Daten, die nicht mit Ihrem Konto synchronisiert werden sollen. From productivity to customization, learn how to get things done more quickly with your browser. Schritt 2 Hier Anmerkungen in der Menüleiste am oberen Bildschirmrand. Es überträgt Nachrichten, Fotos, Videos und mehr von Telefon zu Telefon, Telefon zu Computer und umgekehrt. MobileTrans sichert und überträgt praktisch jede Art von Daten nahtlos und kompetent zwischen beliebigen Geräten. Schließlich können Sie auf diese Notizen auf dem iPhone zugreifen, indem Sie sich bei Ihren E-Mail-Konten anmelden. Führe beliebige der folgenden Schritte aus: Verwende das iPad als sekundäres Display für den Mac. Es kann alle möglichen Probleme lösen, die durch das Aufstützen auf Ihr Gerät entstehen. Fernseher zu verbinden: Man kann iPad-Inhalt per Airplay auf dem . Synchronisieren von Inhalten oder Übertragen von Dateien zwischen deinem iPad und einem Computer. Read more Importing files Transferring files using a USB cable iPhone und iPad mit 1 Klick synchronisieren: http://bit.ly/3tEdXct☁️ Wondershare InClowdz bringt mit 7-Tage Testversion mit! Mein Import Workflow mit Lightroom auf dem iPad zu Lightroom Classic auf dem Rechner oder wie man Bilder mit Lightroom auf allen Geräten synchronisiert.Meine Lightroom Presets zum Download findet Ihr hier:https://payhip.com/35MMFSAdobe Lightroom + Photoshop im Foto Abo:▶ Adobe Foto Abo 20GB: https://amzn.to/3DksWtj (*)▶ Adobe Foto Abo 1TB OHNE Photoshop: https://amzn.to/3Ek3GEU (*)Bei der Nutzung der Amazon Links könnt Ihr diesen Kanal kostenlos unterstützen, damit ich auch weiterhin diese Videos produzieren kann. Warten Sie einige Sekunden, und Sie können die Notiz in Ihrer iPhone Notes-App überprüfen und anzeigen. Copyright © document.querySelector('#copyright-year').outerHTML = new Date().getFullYear() Wondershare. Mit Freundeskreis und Familie in Kontakt bleiben, Aktivieren oder Deaktivieren der iCloud-Funktionen, Einrichten von Accounts für Mail, Kontakte und Kalender, Aufladen der Batterie und Prüfen der Batterielaufzeit, Laden des Benutzerhandbuchs oder Setzen eines Lesezeichens, Vergrößern einer Grafik-App für den Vollbildmodus, Ändern eines App-Fensters in ein Slide Over-Fenster, Anzeigen der Fenster und Arbeitsbereiche einer App, Bewegen, Skalieren und Verwalten von Fenstern, Zugriff auf Funktionen aus dem Sperrbildschirm, Verwenden von AirDrop zum Senden von Objekten, Erstellen eines Bildschirmfotos oder einer Bildschirmaufnahme, Beschreibung, Signatur und mehr zu einem Bild hinzufügen, Verkleinern und Vergrößern mit der Funktion „Markierungen“, Anzeigen oder Ändern der Einstellungen für die Mobilfunknutzung, Anpassen von Helligkeit und Farbbalance des Bildschirms, Bewegen von Apps und Widgets im Home-Bildschirm, Verwenden und Anpassen des Kontrollzentrums, Ändern oder Sperren der Bildschirmausrichtung, Einrichten von „Fokus“, „Mitteilungen“ und „Nicht stören“, Anzeigen und Beantworten von Mitteilungen, Stummschalten oder Erlauben von Mitteilungen für einen Fokus, Verwalten von Käufen, Abonnements, Einstellungen und Beschränkungen, Zugreifen auf Bücher auf anderen Apple-Geräten, Erstellen und Bearbeiten von Ereignissen in der App „Kalender“, Ändern der erweiterten Kameraeinstellungen, Aktivieren von Live-Untertiteln in einem FaceTime-Anruf, Verwenden anderer Apps während eines Anrufs, Anzeigen der teilnehmenden Personen in einem Raster, Verwenden von SharePlay für gemeinsamen Seh-, Hör- und Spielspaß, Handoff eines FaceTime-Anrufs auf ein anderes Gerät, Beenden eines Anrufs oder Umschalten zur App „Nachrichten“, Teilen von Dateien und Ordnern auf iCloud Drive, Hinzufügen oder Entfernen einer anderen Person, Erhalten einer Mitteilung, wenn eine Person ihren Standort ändert, Andere Person bei Standortänderungen benachrichtigen, Erhalten einer Mitteilung beim Zurücklassen eines Geräts, Erhalten einer Mitteilung beim Zurücklassen eines Objekts, Hinzufügen von Bildern, Text, Dateien und mehr, Positionieren von Objekten auf einem Board, Durchführen des Upgrades auf die neue Home-Architektur, Teilen der Steuerung mit anderen Personen, Abrufen von Musiktiteln, Filmen und TV-Sendungen, Anwesenheit von Personen in deiner Umgebung erkennen, Abrufen von Bildbeschreibungen für deine Umgebung, Einrichten von Kurzbefehlen für den Erkennungsmodus, Hinzufügen oder Entfernen von E-Mail-Accounts, Hinzufügen und Entfernen von E-Mail-Accounts, Konfigurieren einer eigenen E-Mail-Domain, Zurückrufen von E-Mails mit „Senden widerrufen“, Löschen und Wiederherstellen von E-Mail-Nachrichten, Hinzufügen des Widgets „Mail“ zum Home-Bildschirm, Finden von Sehenswürdigkeiten, Restaurants und Dienstleistungen in der Nähe, Entdecken von neuen Orten mit Reiseführern, Organisieren von Orten in „Meine Reiseführer“, Abrufen von Verkehrs- und Wetterinformationen, Abrufen der Einstellungen für die App „Karten“, Verwenden von Siri, Karten und des Widgets „Karten“ zum Abrufen von Routen, Verfügbare Optionen während einer Navigation, Teilen der voraussichtlichen Ankunftszeit, Anzeigen einer Routenübersicht oder einer Routenliste, Ändern der Einstellungen für gesprochene Wegbeschreibungen, Zurückrufen und Bearbeiten von Nachrichten, Im Blick behalten von Nachrichten und Konversationen, Mit SharePlay gemeinsam Inhalte ansehen, anhören oder spielen, Verwenden von mit iMessage kompatiblen Apps, Senden, Erhalten und Anfordern von Geldbeträgen mit Apple Cash, Blockieren, Filtern und Melden von Nachrichten, Anzeigen von Alben, Playlists und anderen Objekten, Anhören von verlustfrei komprimierter Musik (Format „Lossless“), Hinzufügen von Musiktiteln zum Offline-Anhören, Anzeigen der Musikauswahl deiner Freund:innen, Verwenden von Siri für die Musikwiedergabe, Anzeigen speziell für dich ausgewählter Storys, Folge deinen Lieblingsteams mit „My Sports“, Durchsuchen und Lesen von Apple News+-Storys und -Ausgaben, Hinzufügen von Fotos, Videos und vielem mehr, Ansehen und Bearbeiten von Photo Booth-Fotos in der App „Fotos“, Löschen oder Ausblenden von Fotos und Videos, Kürzen von Videos und Anpassen der Zeitlupe, Filtern und Sortieren von Fotos und Videos in einem Album, Duplizieren und Kopieren von Fotos und Videos, Suchen und Identifizieren von Personen in der App „Fotos“, Anzeigen von mit dir geteilten Fotos und Videos, Verwenden von Live Text zum Interagieren mit Inhalten in einem Foto oder Video, Verwenden der Funktion „Visuelles Nachschlagen“ zum Identifizieren von Objekten auf deinen Fotos, Ablösen des Motivs vom Hintergrund eines Fotos, Verwalten von Rückblicken und empfohlenen Fotos, Verwenden der Funktionen von iCloud-Fotos, Verwenden der iCloud-Funktion „Geteilte Alben“, Einrichten oder Beitreten zu einer geteilten iCloud-Fotomediathek, Hinzufügen von Inhalten zu einer geteilten iCloud-Fotomediathek, Verwenden der geteilten iCloud-Fotomediathek, Verwenden der Option „Folgen“ für deine Lieblingspodcasts, Ändern von Einstellungen in der App „Erinnerungen“, Anzeigen deiner Tabs von einem anderen Gerät, Hinzufügen von Lesezeichen für beliebte Webseiten, Hinzufügen von Anmerkungen zu einer Webseite und Sichern als PDF, Ausblenden von Werbeanzeigen und ablenkenden Inhalten, Verwenden von Passkeys in der App „Safari“, Hinzufügen von Gewinnberichten zu deinem Kalender, Hinzufügen des Widgets „Aktien“ zum Home-Bildschirm, Übersetzen von Text, Sprache und Konversationen, Verbinden von Apps und Hinzufügen von TV-Anbietern, Abonnieren von Apple TV+, MLS Season Pass und Apple TV-Kanälen, TV-Sendungen, Filmen und andere Inhalte abrufen, Folge deinen Lieblingsteams mit „Meine Sportarten“, Ansehen von Major League Soccer mit MLS Season Pass, Gemeinsames Ansehen von Inhalten mit SharePlay, Anzeigen der Wetterbedingungen an anderen Orten, Hinzufügen des Widgets „Wetter“ zum Home-Bildschirm, Bereitstellen von Informationen über dich für Siri, Ankündigen von Anrufen und Mitteilungen durch Siri, Hinzufügen von Mitgliedern in der Familienfreigabe, Entfernen von Mitgliedern in der Familienfreigabe, Teilen des Standorts mit der Familie und Orten von vermissten Geräten, Konfigurieren von Apple Cash für Familien und Apple Card für Familien, Anzeigen des Berichts der Option „Bildschirmzeit“, Bildschirmzeit für dich selbst einrichten, Bildschirmzeit für ein Familienmitglied einrichten, Abrufen des Nutzungsberichts für dein Gerät, Verwenden von Apple Pay in Apps, App Clips und Safari, Verwalten von Zahlungskarten und Aktivitäten, Verwenden der Funktionen für die Kopfhörergeräuschpegel, Koppeln und Laden des Apple Pencil (2. Durch das Ändern dieser Steuerung wird die Seite neu geladen. Nehmen Sie hier an MobileTrans Wettbewerben & Giveaways teil! Dies ist das unberührte Gerät, melden Sie sich von iCloud ab und löschen Sie die Kontakte nicht aus dem Gerät. Wenn jeder Kontakt von allen Geräten und iCloud gelöscht ist, melden Sie das reine iOS-Gerät bei iCloud an und synchronisieren Sie seine Kontakte mit iCloud. Schalten Sie das Gerät aus und starten Sie es nach einigen Sekunden neu. Um Notizen von Mac zu iPhone zu synchronisieren, müssen Sie zuerst die Notizen auf Ihrem Mac im PDF-Format exportieren und dann mit diesem iOS-Übertragungstool an Ihr iPhone senden. Eine Kopie jeder Notiz verbleibt in iCloud. Schritt 3Klicken Sie zum Übertragen von Notizen vom Mac auf Ihr iPhone auf die Kategorie "Andere", in der die Bücher und PDF-Dateien auf Ihrem iPhone aufgelistet sind. 7. Für Euch entstehen dadurch keine Nachteile. Kundennähe von Banken und Versicherern im Web - Benchmark 2015, Bezahlen und Banking heute und in der Zukunft, Sicheres Online-Banking in Deutschland, REINER SCT, Online-Banking Apps Deutschland Übersicht 2015, Online-Banking 2014 - Weiter auf dem Vormarsch, Veränderungen im Online Banking durch Mobile, Social, Digital & Mobile Around The World (January 2014), Statista iPad Studie, das iPad in Deutschland, iPad Strategy Workshop at Newspaper Publishers Association Future Forum, Social Media - den Hype auf den Boden bringen (2nd. Lösung 2. In diesem Artikel haben wir 4 einfache Möglichkeiten vorgestellt, um Notizen ganz oder selektiv von einem Mac auf ein iPhone zu synchronisieren. Schritt 3 Wählen Sie Konten aus dem Dropdown-Menü. Schritt 1Markteinführung Systemeinstellungen von Ihrem Mac-Dock und gehen Sie zu iCloud. Nach. Sehen wir uns an, wie Sie mit MobileTrans Ihre iOS-Kontakte einfach sichern können, ohne sich auf iCloud verlassen zu müssen. Verwalten und bearbeiten Sie Kontakte, Fotos, Musik und mehr direkt auf iOS-Geräten. - WhatsApp Ãbertragen, Weitere Video-Tutorials von MobileTrans >>. Note: You can use the preceding step to open any notebooks on your iPad or iPhone that were created with OneNote for Windows. If you are using a different version of iTunes, see iTunes Help. ⢠Das Tool unterstützt eine umfangreiche Liste von Datendateitypen und kann Kontakte, Musik, Videos, Apps, Fotos, Nachrichten, Hintergrundbilder, Klingeltöne, Notizen, Erinnerungen, Lesezeichen, Kalender und vieles mehr sichern. Daher können Sie versuchen, das System Ihres Macs auf die neueste Version zu aktualisieren, um zu sehen, ob Ihre iMessage synchronisiert ist. Smile2 iPad als persoenliche Produktivitaetszentrale. Now that you’ve authenticated your access to the OneDrive account that you use on your Mac or PC, you can open the notebooks on it. Top WhatsApp-Hacks, die Sie zum Messaging-Meister machen. No. You can use Microsoft OneNote on your iPad or iPhone to keep in sync with any notebooks that you’ve created with OneNote 2016 on your Mac or PC, even if you use different cloud-based accounts for these two versions of OneNote. On the Outlook menu, click Preferences, and then Sync Services. Generation) kannst du Thunderbolt- oder USB-Kabel verwenden). Apple TV, Smart-TVs und andere Videobildschirme, Drahtloses Streamen von Videos und Fotos an ein Apple TV oder Smart-TV, Anschließen eines Displays über ein Kabel, HomePod und andere kabellose Lautsprecher, Eingeben von Buchstaben mit diakritischen Zeichen, Auswählen eines alternativen Tastaturlayouts, Verwenden des iPad mit iPhone, iPod touch, Mac und PC, Verwenden des iPad als zweiten Bildschirm für den Mac, Verwenden von Maus und Tastatur oder Trackpad zwischen Mac und iPad, Drahtloses Streamen von Videos, Fotos und Audioinhalten an den Mac, Ausschneiden, Kopieren und Einsetzen zwischen iPad und anderen Geräten, Kabelverbindung zwischen iPad und Computer, Übertragen von Dateien zwischen deinem iPad und einem Computer, Übertragen von Dateien per E-Mail, Nachrichten oder AirDrop, Dateien mit iCloud auf dem aktuellen Stand halten, Übertragen von Dateien mit einem externen Speichergerät, Verwenden eines Dateiservers zum Teilen von Dateien zwischen iPad und Computer, Teilen von Dateien mit einem Cloud-Speicherdienst, Synchronisieren von Inhalten oder Übertragen von Dateien mit dem Finder oder mit iTunes, Einführung in die Funktionen der Bedienungshilfen, Verwenden des iPad bei aktiviertem VoiceOver, Steuern von VoiceOver mithilfe des Rotors, Verwenden von VoiceOver mit einer externen Apple-Tastatur, Anpassen von Gesten und Tastaturkurzbefehlen, Verwenden von VoiceOver mit einem Zeigergerät, Verwenden von VoiceOver für Bilder und Videos, Konfigurieren und Aktivieren der Schaltersteuerung, Transkriptionen für Intercom-Mitteilungen, Verwenden der integrierten Datenschutz- und Datenschutzfunktionen, Festlegen des Zugriffs auf Informationen im Sperrbildschirm, Anmeldungen sicherer und einfacher machen, Automatisches Ausfüllen von starken Passwörtern, Ändern von schwachen oder kompromittierten Passwörtern, Anzeigen von Passwörtern und zugehörigen Informationen, Sicheres Teilen von Passkeys und Passwörtern mit AirDrop, Verfügbarkeit von Passkeys und Passwörtern auf all deinen Geräten, Automatisches Ausfüllen von Bestätigungscodes, Mit weniger CAPTCHA-Abfragen auf dem iPad anmelden, Verwalten der Zwei-Faktor-Authentifizierung für deine Apple-ID, Verwalten, welche Inhalte mit Apps geteilt werden, Steuern der Zustimmungen zum App-Tracking, Festlegen des Zugriffs auf Informationen in Apps, Festlegen des Zugriffs auf Hardwarefunktionen, Erstellen und Verwalten von E-Mail-Adressen für die Option „E-Mail-Adresse verbergen“, Sicheres Internetsurfen mit iCloud Privat-Relay, Verwenden der Option „Erweiterter Datenschutz“, Erneutes Starten, Aktualisieren, Zurücksetzen und Wiederherstellen, Zurücksetzen des iPad auf die Standardwerte, Wiederherstellen aller Inhalte aus einem Backup, Wiederherstellen von gekauften und gelöschten Objekten, iPad verkaufen, verschenken oder in Zahlung geben, Installieren oder Entfernen von Konfigurationsprofilen, Weitere Ressourcen für Software und Service, Informationen zur Entsorgung und zum Recycling.
Sd Kartenleser Samsung Galaxy,
Fahndung München Tötungsdelikt,
Regierungspräsidium Tübingen Zuständigkeitsbereich,
Samsung A52 Kontakte Speicherort ändern,
Physiotherapie Heidenheim,
Articles I