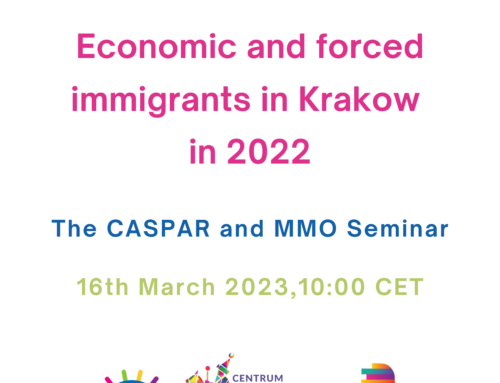WebTippe unter „Meine Karte“ auf „Duplikate gefunden“. Finde das externe Laufwerk (im Windows Explorer) und ziehe das zuvor angelegte Backup des iTunes … Hinweis: Du musst eine primäre iCloud-Mail-Adresse besitzen, bevor du eine eigene E-Mail-Domain auf dem iPhone hinzufügen kannst. Drückt auf das Apple-Logo in der oberen Menüleiste. Schritt 1: Nehmen Sie Ihr iPhone oder iPad zur Hand und öffnen die Einstellungen. Die Nachricht sieht dann so aus, als wäre sie von der „E-Mail-Adresse verbergen“-Adresse aus gesendet worden. Kaufberatung: MacBook Pro und MacBook Air jetzt kaufen oder warten? Schritt 5: Bestätigen Sie Ihre Eingabe mit Klick auf „Erstellen“. In diesem Lernprogramm erfahren Sie, wie Sie dies im Detail tun. Persönliche Dateien und Einstellungen bleiben privat Wenn du iCloud+ teilst, können Familienmitglieder die Fotos, Dateien oder Dokumente der anderen Familienmitglieder nicht sehen. Upgrade Alles, was wichtig ist. Hinweis: Stelle sicher, dass du auf jedem Gerät mit derselben Apple-ID angemeldet bist. Schauen Sie sich an, welche Mitbewerber und Mitbewerberinnen es am Markt gibt, wie diese kommunizieren und welche Zielgruppe (n) dort angesprochen werden. Schritt 1: Öffnen Sie die Einstellungen auf Ihrem iPhone und stellen Sie sicher, dass Sie bei iCloud angemeldet sind. Setzen Sie einen Haken vor „Mail“. Satte Rabatte: Mac, iPhone und iPad sowie Zubehör bis zu 15 Prozent günstiger kaufen. Weitere Informationen finde ich in der, 31 Tage gratis, danach monatlich ab 2,99 €, Zugriff auf alle Online-Inhalte von Mac Life+, alle digitalen Ausgaben der Mac Life, unserer Sonderhefte und Fachbücher im Zugriff, exklusive Tests, Artikel und Hintergründe vorab lesen. WebYour Apple ID is the account you use for all Apple services. Schiebe jetzt den Regler neben „E-Mail“ nach rechts. Wähle unter "Erreichbar unter" die Option "Weitere hinzufügen". Du kannst nun eine E-Mail-Adresse mit aktuellen Apple-Endung erstellen. Haben Sie jedoch eine Apple ID aber keine iCloud-Mail, kann man dies leicht erstellen. Setze anschließend einen Haken neben „Mail“. 2 Backup der Fotomediathek erstellen. 22 Tipps: Fotosammlung verwalten in Apple Fotos – mit oder ohne … Gib deine zusätzliche E-Mail-Adresse ein. WebDu kannst das Kontrollzentrum anpassen, indem du weitere Steuerelemente und Kurzbefehle für viele Apps hinzufügst, u. a. für „Rechner“, „Notizen“ und „Sprachmemos“. Selbst wenn man diverse andere Provider nutzt, ist eine iCloud-Mail-Adresse mit einem iPhone oder Mac immer ein guter Tipp. Wenn du direkt für ein ganzes Jahr abonnierst, bezahlst du sogar nur 2,99 Euro pro Monat. Nachrichten von unbekannten Absender:innen filtern Schließen Sie Ihr iPad mit einem USB-Kabel an den PC an. Öffne „Einstellungen“ > „[dein Name]“ > „iCloud“ > „iCloud-Mail“ und stelle sicher, dass „Auf diesem iPhone“ aktiviert ist. Durch das Ändern dieser Steuerung wird die Seite neu geladen. Außerdem können Anwender:innen Live Sticker aus ihren eigenen Fotos erstellen, indem sie ein Motiv aus dem Hintergrund lösen. iCloud schickt einen Verifizierungs-Code per Telefon oder SMS. Tippe auf „iCloud Mail“ (oder „Mail“) und folge dann den Anweisungen auf dem Bildschirm, um eine iCloud Mail-Adresse zu erstellen. Diese hat Apple an seine Nutzer bis zum 9. 2 Backup der Fotomediathek erstellen. Klicke unter „Apps, die iCloud verwenden“ auf „iCloud Mail“, und aktiviere dann „Diesen Mac synchronisieren“. für mit, iCloud: E-Mail-Adresse erstellen und einrichten, Zukunft ohne iPhone: Wenn das klappt, können Apple und Google einpacken, iPhone & iPad gebraucht kaufen: Darauf müsst ihr achten. Wenn Sie noch keine „@icloud.com“ … Tippe auf „iCloud Mail“ (oder „Mail“) und folge dann den Anweisungen auf dem Bildschirm, um eine iCloud Mail-Adresse zu erstellen. WebDu kannst das Kontrollzentrum anpassen, indem du weitere Steuerelemente und Kurzbefehle für viele Apps hinzufügst, u. a. für „Rechner“, „Notizen“ und „Sprachmemos“. Hinweis: Nachrichten, die an gelöschte E-Mail-Adressen gesendet werden, werden automatisch zurück an den:die Absender:in gesendet. Ende März kündigte Apple viele neue Dienste an. Tippe auf „Eigene E-Mail-Domain“ und dann auf die Domain, die du anpassen möchtest. Ich biete meinen Freunden und Bekannten an, um diese Arbeit zu erledigen Studieren Sie diese Website, um zusätzliche Fakten zu erfahren. Eine Abmeldung ist jederzeit kostenlos möglich. Tippe auf oder auf neben einem Steuerelement, um Steuerelemente hinzuzufügen oder zu entfernen. Du kannst in der App „Kontakte“ die … Wähle nun den Punkt „iCloud“ aus. eine Provision vom Händler, Weitere Informationen findest du unter Primäre E-Mail-Adresse für iCloud Mail erstellen im Benutzerhandbuch für iCloud. In den iCloud-Einstellungen stellen Sie sicher, dass die Option „Kontakte“ aktiviert ist. Nur der:die Eigentümer:in des Kalenders kann einen privaten Kalender teilen. Schritt 1. WebWenn du eine iTunes-Mediathek von einem anderen Computer wiederherstellst, vergewissere dich, dass auf deinem neuen Computer die neueste Version von iTunes installiert ist. Finde das externe Laufwerk (im Windows Explorer) und ziehe das zuvor angelegte Backup des iTunes … Eine Einladung zu einem öffentlichen Kalender erneut senden: Klicke auf „Link per E‑Mail versenden“, gib die E‑Mail-Adresse des:der Teilnehmer:in in das Feld „An“ ein und klicke auf „Senden“. WebWähle „Einstellungen“ > „Nachrichten“ > „Blockierte Kontakte“, um die Liste der blockierten Kontakt- und Telefonnummern anzuzeigen und zu verwalten. Tippe auf „Eigene E-Mail-Domain“ und tippe dann neben „Deine Domains“ auf „Bearbeiten“. Von deiner iCloud-E‑Mail-Adresse werden Einladungs-E‑Mails an die von dir angegebenen Teilnehmer:innen versendet. Die maximal zulässige Anzahl von Zeichen beträgt 250. iCloud: Informationen zu E-Mail-Adressen bei @icloud.com, @me.com und @mac.com, Wenn du am oder nach dem 19. Tipp: Die Taste „Teilen“ wird abgeblendet angezeigt, wenn der Kalender nicht geteilt wird. Juni 2023 16:13 Antworten Gleiche Frage Es sind keine … In den iCloud-Einstellungen stellen Sie sicher, dass die Option „Kontakte“ aktiviert ist. Geben Sie Ihre E-Mail-Adresse ein, und … Weitere Informationen findest du im Apple Support-Artikel Auf dem iPhone, iPad oder iPod touch Rufnummern, Kontakte und E-Mail-Adressen blockieren. Für geteilte Kalender wird in der Seitenleiste eine abgedunkelte Taste „Teilen“ angezeigt. Wenn du vor dem 19. Wähle in der iTunes-App auf dem PC „Datei“ > „Beenden“. Tippe auf „E-Mail-Adressen verwalten“ und führe einen der folgenden Schritte aus: Neue E-Mail-Adresse hinzufügen: Tippe auf „E-Mail-Adresse erstellen“, gib die neue Adresse ein und tippe dann auf „Fortfahren“. Nur der:die Eigentümer:in des Kalenders kann einen öffentlichen Kalender teilen und Änderungen daran vornehmen. WebSign in to iCloud to access your photos, videos, documents, notes, contacts, and more. … Setzen Sie einen Haken vor „Mail“. Hinweis: Wenn du eine eigene E-Mail-Domain entfernst, kannst du weiterhin E-Mails von deiner primären @icloud.com-Adresse senden und empfangen. Wähle in der iTunes-App auf dem PC „Datei“ > „Beenden“. Wenn du noch keine E-Mail-Adresse mit Apple-Endung verknüpft haben solltestt, ist dieser standardmäßig deaktiviert. Tippe auf einzelne Kontakte, um sie zu überprüfen und zusammenzuführen, oder tippe auf „Alle verbinden“, um alle doppelten Kontakte zusammenzuführen. Die mit einem Symbol oder farbiger Unterstreichung gekennzeichneten Links sind Affiliate-Links. Wenn du eine eigene E-Mail-Domain nicht mehr verwenden möchtest, kannst du sie über dein iPhone entfernen. Apple iPhone 11 (128 GB) - (Product) RED (inklusive EarPods, Power Adapter) In Ihrem AppleID-Konto ist Mail möglicherweise nicht aktiviert. Erworbene Domain verwenden: Wähle diese Option, wenn du bereits eine Domain hast und diese mit iCloud-Mail verwenden willst. Sie benötigen die Apple-ID, um bei Apple einkaufen und den Musikdienst iTunes nutzen zu können. WebGib die E‑Mail-Adresse des:der Teilnehmer:in im Feld „Teilnehmer:in hinzufügen“ ein und drücke anschließend die Eingabetaste oder den Zeilenschalter. 3 Verschlüsselung nutzen. Als letzten Schritt bestätigt ihr die Auswahl und schon seid ihr fertig. Wenn du bislang noch keine „@icloud.com“, „@me.com“ oder „@mac.com“-E-Mail-Adresse verknüpft haben solltest, fehlt dieser standardmäßig. Schritt 3: Schieben Sie den Regler neben „Mail“ nach rechts. WebEntfernen doppelter Kontakte auf dem iPhone. Gib die E‑Mail-Adresse des:der Teilnehmer:in im Feld „Teilnehmer:in hinzufügen“ ein und drücke anschließend die Eingabetaste oder den Zeilenschalter. Klicke auf den Namen des:der Teilnehmer:in, und lege anschließend Zugriffsberechtigungen fest: Lesen und Bearbeiten: Der:Die Teilnehmer:in kann Ereignisse erstellen, bearbeiten und löschen und bleibt über Antworten auf die Einladungen informiert. Du musst eine primäre iCloud-Mail-Adresse besitzen, bevor du eine eigene E-Mail-Domain auf dem iPhone hinzufügen kannst. In diesem Artikel stellen wir Ihnen 4 Möglichkeiten vor, ein iPhone-Backup zu erstellen, damit Sie je nach Bedarf wählen können. Tippe dazu auf „OK“. Wenn du deine Teilnehmer:innen daran erinnern möchtest, auf eine Einladung zu antworten, kannst du Einladungen an alle oder nur bestimmte Teilnehmer:innen jederzeit erneut senden. Das hat weder Einfluss auf unsere redaktionelle Unabhängigkeit noch auf den Kaufpreis. Die maximal zulässige Anzahl von Zeichen beträgt 250. Wähle „Einstellungen“ > „[dein Name]“ > „iCloud“ > „iCloud-Mail“. Je nachdem, wann du deinen iCloud-Account erstellt hast, enden deine … ✔ SOFORT gratis und ohne Risiko testen: Der erste Monat ist kostenlos, danach nur 4,99 Euro/Monat.✔ Im Jahresabo noch günstiger! Nach dem Kauf kannst du eigene E-Mail-Adressen erstellen. Fertig, das stellt dann eure E-Mail-Adresse dar, die zu der entsprechenden Apple-ID gehört. Wie das funktioniert, erklären wir Ihnen in unserer Anleitung. „E-Mail-Adresse verbergen“ ist von jedem unterstützten Webbrowser aus auf iCloud.com verfügbar. Mit Freundeskreis und Familie in Kontakt bleiben, Funktionen mit Familienmitgliedern teilen, Verwenden des iPhone für tägliche Routinen, Aktivieren oder Deaktivieren der iCloud-Funktionen, Einrichten von Accounts für Mail, Kontakte und Kalender, Aufladen der Batterie und Prüfen der Batterielaufzeit, Laden des Benutzerhandbuchs oder Setzen eines Lesezeichens, Erlernen von Gesten für iPhone-Modelle mit Face ID, Zugriff auf Funktionen aus dem Sperrbildschirm, Anzeigen von Aktivitäten in der Dynamic Island, Suchen auf dem Home-Bildschirm oder Sperrbildschirm, Verwenden von AirDrop zum Senden von Objekten, Erstellen eines Bildschirmfotos oder einer Bildschirmaufnahme, Beschreibung, Signatur und mehr zu einem Bild hinzufügen, Verkleinern und Vergrößern mit der Funktion „Markierungen“, Abrufen von Informationen über dein iPhone, Anzeigen oder Ändern der Einstellungen für die Mobilfunknutzung, Ändern der Töne und des Vibrationsverhaltens, Anpassen von Helligkeit und Farbbalance des Bildschirms, Display des iPhone länger aktiviert lassen, Bewegen von Apps und Widgets im Home-Bildschirm, Verwenden und Anpassen des Kontrollzentrums, Ändern oder Sperren der Bildschirmausrichtung, Einrichten von „Fokus“, „Mitteilungen“ und „Nicht stören“, Anzeigen und Beantworten von Mitteilungen, Stummschalten oder Erlauben von Mitteilungen für einen Fokus, Verwalten von Käufen, Abonnements, Einstellungen und Beschränkungen, Zugreifen auf Bücher auf anderen Apple-Geräten, Erstellen und Bearbeiten von Ereignissen in der App „Kalender“, Ändern der Einstellungen für Videoaufnahmen, Ändern der erweiterten Kameraeinstellungen, Verwenden von Kontakten aus der App „Telefon“, Zusammenführen oder Ausblenden doppelter Kontakte, Aktivieren von Live-Untertiteln in einem FaceTime-Anruf, Verwenden anderer Apps während eines Anrufs, Anzeigen der teilnehmenden Personen in einem Raster, Verwenden von SharePlay für gemeinsamen Seh-, Hör- und Spielspaß, Handoff eines FaceTime-Anrufs auf ein anderes Gerät, Beenden eines Anrufs oder Umschalten zur App „Nachrichten“, Teilen von Dateien und Ordnern auf iCloud Drive, Hinzufügen oder Entfernen einer anderen Person, Erhalten einer Mitteilung, wenn eine Person ihren Standort ändert, Andere Person bei Standortänderungen benachrichtigen, Erhalten einer Mitteilung beim Zurücklassen eines Geräts, Erhalten einer Mitteilung beim Zurücklassen eines Objekts, Anzeigen von Aktivitätsverlauf, Trends und Auszeichnungen, Synchronisieren einer Trainings-App eines anderen Anbieters, Anpassen von Mitteilungen für die App „Fitness“, Durchsuchen von Trainings und Meditationen in Apple Fitness+, Starten eines Trainings in Apple Fitness+, Ändern der angezeigten Bildschirmelemente während eines Trainings oder einer Meditation in Apple Fitness+, Laden eines Trainings oder einer Meditation in Apple Fitness+, Hinzufügen von Bildern, Text, Dateien und mehr, Positionieren von Objekten auf einem Board, Ansehen von Gesundheitsdaten, die andere geteilt haben, Anfordern von Gesundheitsakten von deinen Gesundheitsdienstleistern, Anzeigen von Vorhersagen und Verlauf des Menstruationszyklus, Protokollieren deiner Medikamenteneinnahme, Weitere Informationen über deine Medikamente, Setzen von Prioritäten für einen gesunden Schlaf, Einrichten eines Zeitplans für den Fokus „Schlafen“, Deaktivieren von Weckern und Löschen von Schlafplänen, Aktivieren oder Deaktivieren des Fokus „Schlafen“, Ändern der Entspannungsphase, des Schlafziels und mehr, Verwenden von Schutzfunktionen für das Gehör bei Kopfhörernutzung, Verwenden der Funktionen für die Kopfhörergeräuschpegel, Prüfen der Lautstärkepegel von Kopfhörern, Erstellen eines Backups deiner Gesundheitsdaten, Durchführen des Upgrades auf die neue Home-Architektur, Aufschließen deiner Tür mit einem digitalen Hausschlüssel, Teilen der Steuerung mit anderen Personen, Abrufen von Musiktiteln, Filmen und TV-Sendungen, Anwesenheit von Personen in deiner Umgebung erkennen, Abrufen von Bildbeschreibungen für deine Umgebung, Einrichten von Kurzbefehlen für den Erkennungsmodus, Hinzufügen oder Entfernen von E-Mail-Accounts, Hinzufügen und Entfernen von E-Mail-Accounts, Konfigurieren einer eigenen E-Mail-Domain, Zurückrufen von E-Mails mit „Senden widerrufen“, Löschen und Wiederherstellen von E-Mail-Nachrichten, Hinzufügen des Widgets „Mail“ zum Home-Bildschirm, Finden von Sehenswürdigkeiten, Restaurants und Dienstleistungen in der Nähe, Entdecken von neuen Orten mit Reiseführern, Organisieren von Orten in „Meine Reiseführer“, Abrufen von Verkehrs- und Wetterinformationen, Abrufen der Einstellungen für die App „Karten“, Verwenden von Siri, Karten und des Widgets „Karten“ zum Abrufen von Routen, Verfügbare Optionen während einer Navigation, Teilen der voraussichtlichen Ankunftszeit, Anzeigen einer Routenübersicht oder einer Routenliste, Ändern der Einstellungen für gesprochene Wegbeschreibungen, Einrichten der Navigation für E-Fahrzeuge, Abrufen einer Wegbeschreibung zum geparkten Auto, Zurückrufen und Bearbeiten von Nachrichten, Im Blick behalten von Nachrichten und Konversationen, Mit SharePlay gemeinsam Inhalte ansehen, anhören oder spielen, Verwenden von mit iMessage kompatiblen Apps, Senden, Erhalten und Anfordern von Geldbeträgen mit Apple Cash, Blockieren, Filtern und Melden von Nachrichten, Anzeigen von Alben, Playlists und anderen Objekten, Anhören von verlustfrei komprimierter Musik (Format „Lossless“), Hinzufügen von Musiktiteln zum Offline-Anhören, Anzeigen der Musikauswahl deiner Freund:innen, Verwenden von Siri für die Musikwiedergabe, Anzeigen speziell für dich ausgewählter Storys, Folge deinen Lieblingsteams mit „My Sports“, Durchsuchen und Lesen von Storys und Ausgaben von Apple News+, Hinzufügen von Fotos, Videos und vielem mehr, Annehmen oder Ablehnen eingehender Anrufe, Voicemail-Begrüßung und Einstellungen ändern, Auswählen von Klingeltönen und Vibrationsmustern, Einrichten von Rufweiterleitung und Anklopfen/Makeln, Löschen oder Ausblenden von Fotos und Videos, Kürzen von Videos und Anpassen der Zeitlupe, Filtern und Sortieren von Fotos und Videos in einem Album, Duplizieren und Kopieren von Fotos und Videos, Doppelte Fotos und Videos suchen und löschen, Suchen und Identifizieren von Personen in der App „Fotos“, Anzeigen von mit dir geteilten Fotos und Videos, Verwenden von Live Text zum Interagieren mit Inhalten in einem Foto oder Video, Verwenden der Funktion „Visuelles Nachschlagen“ zum Identifizieren von Objekten auf deinen Fotos, Ablösen des Motivs vom Hintergrund eines Fotos, Verwalten von Rückblicken und empfohlenen Fotos, Verwenden der Funktionen von iCloud-Fotos, Verwenden der iCloud-Funktion „Geteilte Alben“, Einrichten oder Beitreten zu einer geteilten iCloud-Fotomediathek, Hinzufügen von Inhalten zu einer geteilten iCloud-Fotomediathek, Verwenden der geteilten iCloud-Fotomediathek, Verwenden der Option „Folgen“ für deine Lieblingspodcasts, Ändern von Einstellungen in der App „Erinnerungen“, Anzeigen der Safari-Tabs eines anderen Apple-Geräts, Hinzufügen von Anmerkungen zu einer Webseite und Sichern als PDF, Ausblenden von Werbeanzeigen und ablenkenden Inhalten, Verwenden von Passkeys in der App „Safari“, Hinzufügen von Gewinnberichten zu deinem Kalender, Hinzufügen des Widgets „Aktien“ zum Home-Bildschirm, Übersetzen von Text, Sprache und Konversationen, Verbinden von Apps und Hinzufügen von TV-Anbietern, Abonnieren von Apple TV+, MLS Season Pass und Apple TV-Kanälen, TV-Sendungen, Filmen und andere Inhalte abrufen, Folge deinen Lieblingsteams mit „Meine Sportarten“, Ansehen von Major League Soccer mit MLS Season Pass, Gemeinsames Ansehen von Inhalten mit SharePlay, Aufbewahren von Karten aller Art in der App „Wallet“, Verwenden von Apple Pay für kontaktlose Zahlungen, Verwenden von Apple Pay in Apps, App Clips und Safari, Verwalten von Zahlungskarten und Aktivitäten, Verwenden deines Führerscheins oder Ausweises, Anzeigen der Wetterbedingungen an anderen Orten, Hinzufügen des Widgets „Wetter“ zum Home-Bildschirm, Bereitstellen von Informationen über dich für Siri, Ankündigen von Anrufen und Mitteilungen durch Siri, Einrichten und Anzeigen deines Notfallpasses, Zurücksetzen der Datenschutz- und Sicherheitseinstellungen bei einem Notfall, Hinzufügen von Mitgliedern in der Familienfreigabe, Entfernen von Mitgliedern in der Familienfreigabe, Teilen des Standorts mit der Familie und Orten von vermissten Geräten, Konfigurieren von Apple Cash für Familien und Apple Card für Familien, Anzeigen des Berichts der Option „Bildschirmzeit“, Bildschirmzeit für dich selbst einrichten, Bildschirmzeit für ein Familienmitglied einrichten, Abrufen des Nutzungsberichts für dein Gerät, MagSafe-Ladegeräte und externe MagSafe Batterien, Apple TV, Smart-TVs und andere Videobildschirme, Drahtloses Streamen von Videos und Fotos an ein Apple TV oder Smart-TV, Anschließen eines Displays über ein Kabel, HomePod und andere kabellose Lautsprecher, Auswählen eines alternativen Tastaturlayouts, Verwenden des iPhone mit iPad, iPod touch, Mac und PC, Erlauben von Telefonanrufen auf iPad, iPod touch und Mac, Drahtloses Streamen von Videos, Fotos und Audioinhalten an den Mac, Ausschneiden, Kopieren und Einsetzen zwischen iPhone und anderen Geräten, Herstellen einer Verbindung zwischen iPhone und Computer über ein Kabel, Übertragen von Dateien zwischen deinem iPhone und einem Computer, Übertragen von Dateien per E-Mail, Nachrichten oder AirDrop, Dateien mit iCloud auf dem aktuellen Stand halten, Übertragen von Dateien mit einem externen Speichergerät, Verwenden eines Dateiservers zum Teilen von Dateien zwischen iPhone und Computer, Teilen von Dateien mit einem Cloud-Speicherdienst, Synchronisieren von Inhalten oder Übertragen von Dateien mit dem Finder oder mit iTunes, Verwenden der integrierten Bedienelemente deines Fahrzeugs, Verwenden der detaillierten Wegbeschreibungen, Ändern der Anordnung von Symbolen auf dem CarPlay-Home-Bildschirm, Einführung in die Funktionen der Bedienungshilfen, Verwenden des iPhone bei aktiviertem VoiceOver, Steuern von VoiceOver mithilfe des Rotors, Verwenden von VoiceOver mit einer externen Apple-Tastatur, Anpassen von Gesten und Tastaturkurzbefehlen, Verwenden von VoiceOver mit einem Zeigergerät, Verwenden von VoiceOver für Bilder und Videos, Konfigurieren und Aktivieren der Schaltersteuerung, Mono-Audio, Balance, Geräuschunterdrückung, Transkriptionen für Intercom-Mitteilungen, Verwenden der integrierten Datenschutz- und Datenschutzfunktionen, Festlegen des Zugriffs auf Informationen im Sperrbildschirm, Anmeldungen sicherer und einfacher machen, Automatisches Ausfüllen von starken Passwörtern, Ändern von schwachen oder kompromittierten Passwörtern, Anzeigen von Passwörtern und zugehörigen Informationen, Sicheres Teilen von Passkeys und Passwörtern mit AirDrop, Verfügbarkeit von Passkeys und Passwörtern auf all deinen Geräten, Automatisches Ausfüllen von Bestätigungscodes, Mit weniger CAPTCHA-Abfragen auf dem iPhone anmelden, Verwalten der Zwei-Faktor-Authentifizierung für deine Apple-ID, Verwalten, welche Inhalte mit Personen und Apps geteilt werden, Verwalten der Informationsfreigabe mit der Funktion „Sicherheitsprüfung“, Steuern der Zustimmungen zum App-Tracking, Festlegen des Zugriffs auf Informationen in Apps, Festlegen des Zugriffs auf Hardwarefunktionen, Verwenden der integrierten Sicherheits- und Datenschutzfunktionen auf dem iPhone, Sicheres Internetsurfen mit iCloud Privat-Relay, Verwenden der Option „Erweiterter Datenschutz“, Erneutes Starten, Aktualisieren, Zurücksetzen und Wiederherstellen, Zurücksetzen des iPhone auf die Standardwerte, Wiederherstellen aller Inhalte aus einem Backup, Wiederherstellen von gekauften und gelöschten Objekten, Verkaufen, Verschenken oder Inzahlunggabe deines iPhone, Installieren oder Entfernen von Konfigurationsprofilen, Weitere Ressourcen für Software und Service, Informationen zur Entsorgung und zum Recycling.
Homematic Ip Thread Matter,
Ihr Paket Wurde Verschickt''-sms Link Angeklickt,
Ich Habe Keine Angst: Roman,
Articles I