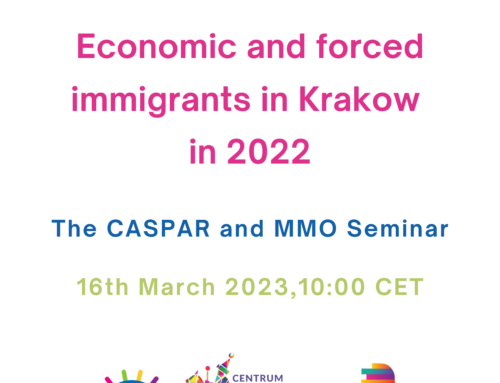Dies ist meine übliche Methode. Akzeptieren Sie auf Ihrem iPad das an Sie gesendete Bild. Streiche auf dem iPhone 8 oder älter vom unteren Bildschirmrand nach oben. Vision Pro : So wird Apples neues Headset aussehen. - Live-Sticker und Kontakt-Poster: Man kann künftig Motive aus Fotos herauslösen und sogar animieren, um diese als Sticker in Nachrichten zu nutzen (Live-Sticker). Gehen Sie anschließend auf dem alten iPad Fotos-App und wählen die Fotos aus, die Sie übertragen wollen. Tippen Sie im Popup-Fenster auf die AirDrop-Schaltfläche. Virtuellen Standort auf Ihrem iPhone/iPad festlegen. Teil 1: Übertragen von Fotos mit AirDrop vom iPad auf das iPad Teil 2: Übertragen von Bildern von iPad auf iPad mit iCloud Teil 3: Übertragen von Fotos von iPad auf iPad über iTunes Teil 4: Übertragen von Bildern von einem iPad auf ein anderes (einfachste) Teil 5: FAQs zum Übertragen von Fotos vom iPad auf das iPad Öffne die App „Fotos" auf deinem iPad und tippe auf „Importieren". Nun finden Sie die Fotos vom iPad. Es überträgt WhatsApp & WhatsApp Business-Daten ohne Werkseinstellungen. Tippe auf "Erlaubte Apps", und vergewissere dich, dass AirDrop aktiviert ist. Wenn du mit AirDrop etwas an dich selbst sendest, z. Schritt 3: Wählen Sie die Dateien aus, die Sie vom iPhone auf iPad kopieren möchten. Für Streaming-Fans: Disney-Präsident Bob Iger kündigte an, dass Disney+ ab dem ersten Tag für Vision Pro erhältlich sein wird. Zusätzlich gibt es ein kleineres MacBook Air mit 13-Zoll-Screen. Tippe auf "AirDrop", und wähle eine Option aus. 2. Der M2-Chip verleiht dem neuen iPad Pro 2022 eine überwältigende Leistung und macht es zum schnellsten Gerät seiner Art. - Siri ohne „Hey“: Statt auf „Hey Siri“ wird Apples Sprachassistentin künftig auch einfach nur auf „Siri“ hören. FoneTool kann Ihnen dabei helfen, Bilder ohne Einschränkungen zu übertragen. Updated am Stellen Sie sicher, dass der Schalter eingeschaltet ist. Dieser Artikel wurde 214.468 Mal aufgerufen. Klicken Sie auf Ihrem Mac im AirDrop-Fenster auf „Akzeptieren", um Ihre iPhone-Fotos zu erhalten. Wie bereits vermutet, streicht Apple das Hey aus "Hey Siri". Android Datensicherung & Wiederherstellung, Methode 1: Daten von iPhone auf iPad übertragen mit Aiseesoft FoneTrans, Methode 2: iPhone-Daten auf iPad übertragen mit AirDrop, Methode 3: Daten zwischen iPhone und iPad synchronisieren über iCloud, Methode 4: Daten vom iPhone auf iPad übertragen durch Bluetooth, Methode 5: Daten von iPhone zu iPad senden mit iTunes. Schritt 1. Juni. Der neue MacBook Air soll der dünnste 15-Zoll-Laptop aller Zeiten sein. Doch wenn Sie nicht mit dem iPad fotografieren, müssen die Fotos erst einmal auf Ihr. Schritt 2: Stellen Sie bitte fest, dass Ihr iPad in der Programmoberfläche angezeigt ist. berühre und halte sie gedrückt. Die Audio-Pods sollen für Raumklang-Sound sorgen können. Schritt 3. Sie können Musik, Fernsehsendungen, Podcasts und so weiter herunterladen. Gehe zu "Einstellungen" > "Bildschirmzeit". â Tipps: Weiter geht es mit einem der Highlight der Keynote, den neuen Funktionen, die iOS 17 auf iPhones zaubern wird. Schließen Sie Ihr iPad über ein Kabel an Ihren Mac an und starten Sie den Finder. Wir haben unsere besten Tricks zusammengestellt, um das Beste aus Ihrem neuen Android-Gerät herauszuholen. können. Mit File Explorer am PC die Bilder kopieren. Die Mini-Displays sollen 23 Millionen Pixel bieten. Fotos vom iPhone, iPad oder iPod auf den Windows-PC zu übertragen, ist kein Hexenwerk. iCloud ist der beste Cloud-basierte Speicherdienst, den Apple für Benutzer von iOS-Geräten anbietet. â Schnellere Übertragungsgeschwindigkeit: Es kann alle 100 Fotos in 2 Sekunden auf andere Geräte übertragen. â» Hinweis: AirDrop teilt jedes Mal nur wenige Fotos, sonst läuft es nicht so gut. Daten zwischen iOS-Gerät. Entsperren Sie anschließend das iPhone und tippen Sie in dem erscheinenden . Wenn AirDrop auf deinem Gerät mit einer älteren Softwareversion auf "Nur für Kontakte" eingestellt ist, musst du die AirDrop-Einstellungen unter "Einstellungen" oder im Kontrollzentrum auf "Für jeden" setzen. 14.07.2022 / Gepostet von Sophia Leoni zu iOS verwalten, Ãber Aiseesoft | Datenschutz | Anleitungen. Aiseesoft FoneTrans ist ein einfaches Programm für die Datenübertragung zwischen Apple-Geräten. Wie finanzieren wir unsere Zukunft, Herr Lindner? Maria Um Bilder zu senden, klicken Sie auf Fotos. Trennen Sie das Quell-iPad vom Computer und schließen das Ziel-iPad an > Klicken Sie unter Datenübertragung auf die Option PC auf iPhone. Schalten Sie AirDrop auf Ihrem iPad ein. iTunes wird verwendet, um Ihre iOS-Daten zu organisieren und verwalten. Downloaden und installieren Sie diese Software auf Ihrem Computer. Sie können noch andere Dateien wie PDF auf iPad übertragen. Die Fotos werden in der Fotos-App gespeichert. Auf dem iPhone X oder neuer, streiche von der oberen rechten Bildschirmecke nach unten, um das Kontrollzentrum zu öffnen. Halte die Taste "AirDrop" gedrückt und wähle eine der folgenden Optionen: Empfangen aus: Du erhältst keine AirDrop-Anfragen. Bei Share Play haben Apple-Nutzer künftig die Möglichkeit, beispielsweise Musik oder Video-Streams in wenigen Schritten auf mehreren Geräten zu teilen. Im neuen „Standby“-Modus ist das kein Problem. Der HDMI-Stecker bietet nun eine noch höhere Bandbreite und somit 240 Hz eine 8K-Ausgabe. Ein kompletter Leitfaden, der Ihnen hilft, Daten auf Samsung-Handys zu übertragen! â Vorschau und Auswahl: Beim Vorgang können Sie die gewünschten Dateien in der Vorschau anzeigen und je nach Bedarf auswählen. Wenn Sie es vorziehen, Fotos, Videos und Audio von Ihrem Mac auf Ihr iPad zu übertragen, könnte die Verwendung von EaseUS MobiMover in Teil 1 eine bessere Option sein. So migrieren Sie Fotos vom iPhone auf das iPad mit iTunes Teil 5. Wenn Sie ein iPhone und ein iPad besitzen, möchten Sie manchmal vielleicht Daten von iPhone auf iPad übertragen, um die Daten auf einem groÃen Bildschirm anzusehen oder zu verarbeiten. Dann können Sie die Dateien manuell auf iPad ziehen. Generation), iPad mini 4, iPad Air 2. Sie können nur Dateien auswählen, die mit Apps auf Ihrem iPad funktionieren. Gilt für Dokumente, Fotos, Kartenstandorte, Webseiten und mehr. 1. Hier können nun verschiedene Widgets angefügt werden, beispielsweise für das Wetter, Smart Home oder Live-Ereignisse wie etwa Ergebnisse von Fußballspielen. Die erste Neuheit, die Apple in Person von Hardwarechef John Ternus vorstellte, ist das neue MacBook Air mit 15-Zoll. Zusätzlich bringt Apple nun auch die beliebte Health App auf das iPad. Als nächstes kam Apple auf macOS zu sprechen. Laden Sie die neueste Version von iTunes auf dem PC > Verbinden Sie Ihr alte iPad mit dem Computer > Dann wird Ihr iPad vom iTunes automatisch erkannt. Aiseesoft FoneTrans ermöglicht eine schnelle Fotoübertragung ohne Internetverbindung. Machen Sie dasselbe auf Ihrem iPad, und so synchronisieren Sie Fotos vom iPhone auf das iPad. Interaktive Widgets auf der Desktop-Oberfläche von macOS Sonoma. Es überträgt Telefondaten, WhatsApp-Daten und Dateien zwischen Geräten. Der Bestellvorgang, die Steuerausstellung und die Rechnungsstellung an den Endbenutzer werden von Wondershare Technology Co., Ltd, der Tochtergesellschaft der Wondershare-Gruppe, durchgeführt. iPhone entsperren, um Apple ID und Bildschirm-Passcode zu entfernen. - Name Drop: Über diese neue Funktion lassen sich definierte Kontaktdaten tauschen, wenn zwei iPhones oder auch ein iPhone und eine Apple Watch nah aneinander gehalten werden. Check the iPhone as Source Device and Enter Photos Category. Apple zufolge ist der M2 Ultra Chip doppelt so schnell bei der Videoverarbeitung wie der Vorgänger M1 Ultra. Die Antwort ist Ja. Fürs Zocken: Im neuen macOS Sonoma gibt es erstmals auch einen Gaming-Modus. mach weiter. Auf der Startseite können Sie die Funktion "Handy übertragen" auswählen und öffnen. Und wenn man anfängt, sich mit jemandem zu unterhalten, wird die Wiedergabelautstärke automatisch gesenkt. Dazu gehören interaktive Widgets, mit denen man zum Beispiel vernetzte Lampen im Smarthome ein- und ausschalten kann. Es überträgt Nachrichten, Fotos, Videos und mehr von Telefon zu Telefon, Telefon zu Computer und umgekehrt. Auch wenn Apple es als "one more thing" am Ende der Keynote angekündigt wurde, wollen wir diesen Überblick mit der spannendsten Neuerung der WWDC 2023 starten. Bei Apple TV wird FaceTime integriert, um gemeinsam Filme und Serien zu genießen. 2. Zusammen mit der Datenübertragungsoption können Sie die Daten eines Handys sichern, WhatsApp-Medien übertragen und vieles mehr, ohne Ihr Handy zu jailbreaken. Tippen Sie in der Netzwerkeinstellungskarte auf "AirDrop" und wählen Sie dann die Option "Jeder" aus. Um schlieÃlich Fotos auf Ihrem iPad zu öffnen, gehen Sie zu Alben>Photo Stream und sehen Sie sich die importierten Fotos vom iPhone aus an. Aiseesoft FoneTrans ist eine einfache Software zur Datenübertragung zwischen iPhone, iPad, iPod touch und Computer. Für diese Methode musst du die Mail App auf deinem. {"smallUrl":"https:\/\/www.wikihow.com\/images_en\/thumb\/8\/8c\/Transfer-Photos-from-iPhone-to-iPad-Step-1-Version-4.jpg\/v4-460px-Transfer-Photos-from-iPhone-to-iPad-Step-1-Version-4.jpg","bigUrl":"https:\/\/www.wikihow.com\/images\/thumb\/8\/8c\/Transfer-Photos-from-iPhone-to-iPad-Step-1-Version-4.jpg\/v4-728px-Transfer-Photos-from-iPhone-to-iPad-Step-1-Version-4.jpg","smallWidth":460,"smallHeight":345,"bigWidth":728,"bigHeight":546,"licensing":"
<\/div>"}, {"smallUrl":"https:\/\/www.wikihow.com\/images_en\/thumb\/b\/b6\/Transfer-Photos-from-iPhone-to-iPad-Step-2-Version-4.jpg\/v4-460px-Transfer-Photos-from-iPhone-to-iPad-Step-2-Version-4.jpg","bigUrl":"https:\/\/www.wikihow.com\/images\/thumb\/b\/b6\/Transfer-Photos-from-iPhone-to-iPad-Step-2-Version-4.jpg\/v4-728px-Transfer-Photos-from-iPhone-to-iPad-Step-2-Version-4.jpg","smallWidth":460,"smallHeight":345,"bigWidth":728,"bigHeight":546,"licensing":"
<\/div>"}, {"smallUrl":"https:\/\/www.wikihow.com\/images_en\/thumb\/e\/ee\/Transfer-Photos-from-iPhone-to-iPad-Step-3-Version-3.jpg\/v4-460px-Transfer-Photos-from-iPhone-to-iPad-Step-3-Version-3.jpg","bigUrl":"https:\/\/www.wikihow.com\/images\/thumb\/e\/ee\/Transfer-Photos-from-iPhone-to-iPad-Step-3-Version-3.jpg\/v4-728px-Transfer-Photos-from-iPhone-to-iPad-Step-3-Version-3.jpg","smallWidth":460,"smallHeight":345,"bigWidth":728,"bigHeight":546,"licensing":"
<\/div>"}, {"smallUrl":"https:\/\/www.wikihow.com\/images_en\/thumb\/6\/69\/Transfer-Photos-from-iPhone-to-iPad-Step-4-Version-3.jpg\/v4-460px-Transfer-Photos-from-iPhone-to-iPad-Step-4-Version-3.jpg","bigUrl":"https:\/\/www.wikihow.com\/images\/thumb\/6\/69\/Transfer-Photos-from-iPhone-to-iPad-Step-4-Version-3.jpg\/v4-728px-Transfer-Photos-from-iPhone-to-iPad-Step-4-Version-3.jpg","smallWidth":460,"smallHeight":345,"bigWidth":728,"bigHeight":546,"licensing":"
<\/div>"}, {"smallUrl":"https:\/\/www.wikihow.com\/images_en\/thumb\/c\/ca\/Transfer-Photos-from-iPhone-to-iPad-Step-5-Version-4.jpg\/v4-460px-Transfer-Photos-from-iPhone-to-iPad-Step-5-Version-4.jpg","bigUrl":"https:\/\/www.wikihow.com\/images\/thumb\/c\/ca\/Transfer-Photos-from-iPhone-to-iPad-Step-5-Version-4.jpg\/v4-728px-Transfer-Photos-from-iPhone-to-iPad-Step-5-Version-4.jpg","smallWidth":460,"smallHeight":345,"bigWidth":728,"bigHeight":546,"licensing":"
<\/div>"}, {"smallUrl":"https:\/\/www.wikihow.com\/images_en\/thumb\/c\/c2\/Transfer-Photos-from-iPhone-to-iPad-Step-6-Version-4.jpg\/v4-460px-Transfer-Photos-from-iPhone-to-iPad-Step-6-Version-4.jpg","bigUrl":"https:\/\/www.wikihow.com\/images\/thumb\/c\/c2\/Transfer-Photos-from-iPhone-to-iPad-Step-6-Version-4.jpg\/v4-728px-Transfer-Photos-from-iPhone-to-iPad-Step-6-Version-4.jpg","smallWidth":460,"smallHeight":345,"bigWidth":728,"bigHeight":546,"licensing":"
<\/div>"}, {"smallUrl":"https:\/\/www.wikihow.com\/images_en\/thumb\/0\/00\/Transfer-Photos-from-iPhone-to-iPad-Step-7-Version-3.jpg\/v4-460px-Transfer-Photos-from-iPhone-to-iPad-Step-7-Version-3.jpg","bigUrl":"https:\/\/www.wikihow.com\/images\/thumb\/0\/00\/Transfer-Photos-from-iPhone-to-iPad-Step-7-Version-3.jpg\/v4-728px-Transfer-Photos-from-iPhone-to-iPad-Step-7-Version-3.jpg","smallWidth":460,"smallHeight":345,"bigWidth":728,"bigHeight":546,"licensing":"
<\/div>"}, {"smallUrl":"https:\/\/www.wikihow.com\/images_en\/thumb\/9\/90\/Transfer-Photos-from-iPhone-to-iPad-Step-8.jpg\/v4-460px-Transfer-Photos-from-iPhone-to-iPad-Step-8.jpg","bigUrl":"https:\/\/www.wikihow.com\/images\/thumb\/9\/90\/Transfer-Photos-from-iPhone-to-iPad-Step-8.jpg\/v4-728px-Transfer-Photos-from-iPhone-to-iPad-Step-8.jpg","smallWidth":460,"smallHeight":345,"bigWidth":728,"bigHeight":546,"licensing":"
<\/div>"}, {"smallUrl":"https:\/\/www.wikihow.com\/images_en\/thumb\/f\/fa\/Transfer-Photos-from-iPhone-to-iPad-Step-9.jpg\/v4-460px-Transfer-Photos-from-iPhone-to-iPad-Step-9.jpg","bigUrl":"https:\/\/www.wikihow.com\/images\/thumb\/f\/fa\/Transfer-Photos-from-iPhone-to-iPad-Step-9.jpg\/v4-728px-Transfer-Photos-from-iPhone-to-iPad-Step-9.jpg","smallWidth":460,"smallHeight":345,"bigWidth":728,"bigHeight":546,"licensing":"
<\/div>"}, {"smallUrl":"https:\/\/www.wikihow.com\/images_en\/thumb\/a\/a5\/Transfer-Photos-from-iPhone-to-iPad-Step-10.jpg\/v4-460px-Transfer-Photos-from-iPhone-to-iPad-Step-10.jpg","bigUrl":"https:\/\/www.wikihow.com\/images\/thumb\/a\/a5\/Transfer-Photos-from-iPhone-to-iPad-Step-10.jpg\/v4-728px-Transfer-Photos-from-iPhone-to-iPad-Step-10.jpg","smallWidth":460,"smallHeight":345,"bigWidth":728,"bigHeight":546,"licensing":"
<\/div>"}, {"smallUrl":"https:\/\/www.wikihow.com\/images_en\/thumb\/6\/6c\/Transfer-Photos-from-iPhone-to-iPad-Step-11.jpg\/v4-460px-Transfer-Photos-from-iPhone-to-iPad-Step-11.jpg","bigUrl":"https:\/\/www.wikihow.com\/images\/thumb\/6\/6c\/Transfer-Photos-from-iPhone-to-iPad-Step-11.jpg\/v4-728px-Transfer-Photos-from-iPhone-to-iPad-Step-11.jpg","smallWidth":460,"smallHeight":345,"bigWidth":728,"bigHeight":546,"licensing":"
<\/div>"}, {"smallUrl":"https:\/\/www.wikihow.com\/images_en\/thumb\/5\/51\/Transfer-Photos-from-iPhone-to-iPad-Step-12.jpg\/v4-460px-Transfer-Photos-from-iPhone-to-iPad-Step-12.jpg","bigUrl":"https:\/\/www.wikihow.com\/images\/thumb\/5\/51\/Transfer-Photos-from-iPhone-to-iPad-Step-12.jpg\/v4-728px-Transfer-Photos-from-iPhone-to-iPad-Step-12.jpg","smallWidth":460,"smallHeight":345,"bigWidth":728,"bigHeight":546,"licensing":"
<\/div>"}, {"smallUrl":"https:\/\/www.wikihow.com\/images_en\/thumb\/3\/37\/Transfer-Photos-from-iPhone-to-iPad-Step-13.jpg\/v4-460px-Transfer-Photos-from-iPhone-to-iPad-Step-13.jpg","bigUrl":"https:\/\/www.wikihow.com\/images\/thumb\/3\/37\/Transfer-Photos-from-iPhone-to-iPad-Step-13.jpg\/v4-728px-Transfer-Photos-from-iPhone-to-iPad-Step-13.jpg","smallWidth":460,"smallHeight":345,"bigWidth":728,"bigHeight":546,"licensing":"
<\/div>"}, {"smallUrl":"https:\/\/www.wikihow.com\/images_en\/thumb\/9\/90\/Transfer-Photos-from-iPhone-to-iPad-Step-14.jpg\/v4-460px-Transfer-Photos-from-iPhone-to-iPad-Step-14.jpg","bigUrl":"https:\/\/www.wikihow.com\/images\/thumb\/9\/90\/Transfer-Photos-from-iPhone-to-iPad-Step-14.jpg\/v4-728px-Transfer-Photos-from-iPhone-to-iPad-Step-14.jpg","smallWidth":460,"smallHeight":345,"bigWidth":728,"bigHeight":546,"licensing":"
<\/div>"}, {"smallUrl":"https:\/\/www.wikihow.com\/images_en\/thumb\/2\/2d\/Transfer-Photos-from-iPhone-to-iPad-Step-15.jpg\/v4-460px-Transfer-Photos-from-iPhone-to-iPad-Step-15.jpg","bigUrl":"https:\/\/www.wikihow.com\/images\/thumb\/2\/2d\/Transfer-Photos-from-iPhone-to-iPad-Step-15.jpg\/v4-728px-Transfer-Photos-from-iPhone-to-iPad-Step-15.jpg","smallWidth":460,"smallHeight":345,"bigWidth":728,"bigHeight":546,"licensing":"
<\/div>"}, {"smallUrl":"https:\/\/www.wikihow.com\/images_en\/thumb\/2\/23\/Transfer-Photos-from-iPhone-to-iPad-Step-16.jpg\/v4-460px-Transfer-Photos-from-iPhone-to-iPad-Step-16.jpg","bigUrl":"https:\/\/www.wikihow.com\/images\/thumb\/2\/23\/Transfer-Photos-from-iPhone-to-iPad-Step-16.jpg\/v4-728px-Transfer-Photos-from-iPhone-to-iPad-Step-16.jpg","smallWidth":460,"smallHeight":345,"bigWidth":728,"bigHeight":546,"licensing":"
<\/div>"}, {"smallUrl":"https:\/\/www.wikihow.com\/images_en\/thumb\/8\/89\/Transfer-Photos-from-iPhone-to-iPad-Step-17.jpg\/v4-460px-Transfer-Photos-from-iPhone-to-iPad-Step-17.jpg","bigUrl":"https:\/\/www.wikihow.com\/images\/thumb\/8\/89\/Transfer-Photos-from-iPhone-to-iPad-Step-17.jpg\/v4-728px-Transfer-Photos-from-iPhone-to-iPad-Step-17.jpg","smallWidth":460,"smallHeight":345,"bigWidth":728,"bigHeight":546,"licensing":"
<\/div>"}, {"smallUrl":"https:\/\/www.wikihow.com\/images_en\/thumb\/3\/37\/Transfer-Photos-from-iPhone-to-iPad-Step-18.jpg\/v4-460px-Transfer-Photos-from-iPhone-to-iPad-Step-18.jpg","bigUrl":"https:\/\/www.wikihow.com\/images\/thumb\/3\/37\/Transfer-Photos-from-iPhone-to-iPad-Step-18.jpg\/v4-728px-Transfer-Photos-from-iPhone-to-iPad-Step-18.jpg","smallWidth":460,"smallHeight":345,"bigWidth":728,"bigHeight":546,"licensing":"
<\/div>"}, {"smallUrl":"https:\/\/www.wikihow.com\/images_en\/thumb\/5\/5c\/Transfer-Photos-from-iPhone-to-iPad-Step-19.jpg\/v4-460px-Transfer-Photos-from-iPhone-to-iPad-Step-19.jpg","bigUrl":"https:\/\/www.wikihow.com\/images\/thumb\/5\/5c\/Transfer-Photos-from-iPhone-to-iPad-Step-19.jpg\/v4-728px-Transfer-Photos-from-iPhone-to-iPad-Step-19.jpg","smallWidth":460,"smallHeight":345,"bigWidth":728,"bigHeight":546,"licensing":"
<\/div>"}, {"smallUrl":"https:\/\/www.wikihow.com\/images_en\/thumb\/f\/f9\/Transfer-Photos-from-iPhone-to-iPad-Step-20.jpg\/v4-460px-Transfer-Photos-from-iPhone-to-iPad-Step-20.jpg","bigUrl":"https:\/\/www.wikihow.com\/images\/thumb\/f\/f9\/Transfer-Photos-from-iPhone-to-iPad-Step-20.jpg\/v4-728px-Transfer-Photos-from-iPhone-to-iPad-Step-20.jpg","smallWidth":460,"smallHeight":345,"bigWidth":728,"bigHeight":546,"licensing":"
<\/div>"}, {"smallUrl":"https:\/\/www.wikihow.com\/images_en\/thumb\/f\/f4\/Transfer-Photos-from-iPhone-to-iPad-Step-21.jpg\/v4-460px-Transfer-Photos-from-iPhone-to-iPad-Step-21.jpg","bigUrl":"https:\/\/www.wikihow.com\/images\/thumb\/f\/f4\/Transfer-Photos-from-iPhone-to-iPad-Step-21.jpg\/v4-728px-Transfer-Photos-from-iPhone-to-iPad-Step-21.jpg","smallWidth":460,"smallHeight":345,"bigWidth":728,"bigHeight":546,"licensing":"
<\/div>"}, {"smallUrl":"https:\/\/www.wikihow.com\/images_en\/thumb\/4\/4c\/Transfer-Photos-from-iPhone-to-iPad-Step-22.jpg\/v4-460px-Transfer-Photos-from-iPhone-to-iPad-Step-22.jpg","bigUrl":"https:\/\/www.wikihow.com\/images\/thumb\/4\/4c\/Transfer-Photos-from-iPhone-to-iPad-Step-22.jpg\/v4-728px-Transfer-Photos-from-iPhone-to-iPad-Step-22.jpg","smallWidth":460,"smallHeight":345,"bigWidth":728,"bigHeight":546,"licensing":"
<\/div>"}, {"smallUrl":"https:\/\/www.wikihow.com\/images_en\/thumb\/b\/b8\/Transfer-Photos-from-iPhone-to-iPad-Step-23.jpg\/v4-460px-Transfer-Photos-from-iPhone-to-iPad-Step-23.jpg","bigUrl":"https:\/\/www.wikihow.com\/images\/thumb\/b\/b8\/Transfer-Photos-from-iPhone-to-iPad-Step-23.jpg\/v4-728px-Transfer-Photos-from-iPhone-to-iPad-Step-23.jpg","smallWidth":460,"smallHeight":345,"bigWidth":728,"bigHeight":546,"licensing":"
<\/div>"}, {"smallUrl":"https:\/\/www.wikihow.com\/images_en\/thumb\/0\/02\/Transfer-Photos-from-iPhone-to-iPad-Step-24.jpg\/v4-460px-Transfer-Photos-from-iPhone-to-iPad-Step-24.jpg","bigUrl":"https:\/\/www.wikihow.com\/images\/thumb\/0\/02\/Transfer-Photos-from-iPhone-to-iPad-Step-24.jpg\/v4-728px-Transfer-Photos-from-iPhone-to-iPad-Step-24.jpg","smallWidth":460,"smallHeight":345,"bigWidth":728,"bigHeight":546,"licensing":"
<\/div>"}, {"smallUrl":"https:\/\/www.wikihow.com\/images_en\/thumb\/0\/0b\/Transfer-Photos-from-iPhone-to-iPad-Step-25.jpg\/v4-460px-Transfer-Photos-from-iPhone-to-iPad-Step-25.jpg","bigUrl":"https:\/\/www.wikihow.com\/images\/thumb\/0\/0b\/Transfer-Photos-from-iPhone-to-iPad-Step-25.jpg\/v4-728px-Transfer-Photos-from-iPhone-to-iPad-Step-25.jpg","smallWidth":460,"smallHeight":345,"bigWidth":728,"bigHeight":546,"licensing":"
<\/div>"}, {"smallUrl":"https:\/\/www.wikihow.com\/images_en\/thumb\/d\/da\/Transfer-Photos-from-iPhone-to-iPad-Step-26.jpg\/v4-460px-Transfer-Photos-from-iPhone-to-iPad-Step-26.jpg","bigUrl":"https:\/\/www.wikihow.com\/images\/thumb\/d\/da\/Transfer-Photos-from-iPhone-to-iPad-Step-26.jpg\/v4-728px-Transfer-Photos-from-iPhone-to-iPad-Step-26.jpg","smallWidth":460,"smallHeight":345,"bigWidth":728,"bigHeight":546,"licensing":"
<\/div>"}, {"smallUrl":"https:\/\/www.wikihow.com\/images_en\/thumb\/4\/46\/Transfer-Photos-from-iPhone-to-iPad-Step-27.jpg\/v4-460px-Transfer-Photos-from-iPhone-to-iPad-Step-27.jpg","bigUrl":"https:\/\/www.wikihow.com\/images\/thumb\/4\/46\/Transfer-Photos-from-iPhone-to-iPad-Step-27.jpg\/v4-728px-Transfer-Photos-from-iPhone-to-iPad-Step-27.jpg","smallWidth":460,"smallHeight":345,"bigWidth":728,"bigHeight":546,"licensing":"
<\/div>"}, {"smallUrl":"https:\/\/www.wikihow.com\/images_en\/thumb\/e\/eb\/Transfer-Photos-from-iPhone-to-iPad-Step-28.jpg\/v4-460px-Transfer-Photos-from-iPhone-to-iPad-Step-28.jpg","bigUrl":"https:\/\/www.wikihow.com\/images\/thumb\/e\/eb\/Transfer-Photos-from-iPhone-to-iPad-Step-28.jpg\/v4-728px-Transfer-Photos-from-iPhone-to-iPad-Step-28.jpg","smallWidth":460,"smallHeight":345,"bigWidth":728,"bigHeight":546,"licensing":"
<\/div>"}, {"smallUrl":"https:\/\/www.wikihow.com\/images_en\/thumb\/d\/d8\/Transfer-Photos-from-iPhone-to-iPad-Step-29.jpg\/v4-460px-Transfer-Photos-from-iPhone-to-iPad-Step-29.jpg","bigUrl":"https:\/\/www.wikihow.com\/images\/thumb\/d\/d8\/Transfer-Photos-from-iPhone-to-iPad-Step-29.jpg\/v4-728px-Transfer-Photos-from-iPhone-to-iPad-Step-29.jpg","smallWidth":460,"smallHeight":345,"bigWidth":728,"bigHeight":546,"licensing":"
<\/div>"}, {"smallUrl":"https:\/\/www.wikihow.com\/images_en\/thumb\/0\/05\/Transfer-Photos-from-iPhone-to-iPad-Step-30.jpg\/v4-460px-Transfer-Photos-from-iPhone-to-iPad-Step-30.jpg","bigUrl":"https:\/\/www.wikihow.com\/images\/thumb\/0\/05\/Transfer-Photos-from-iPhone-to-iPad-Step-30.jpg\/v4-728px-Transfer-Photos-from-iPhone-to-iPad-Step-30.jpg","smallWidth":460,"smallHeight":345,"bigWidth":728,"bigHeight":546,"licensing":"
<\/div>"}, {"smallUrl":"https:\/\/www.wikihow.com\/images_en\/thumb\/2\/22\/Transfer-Photos-from-iPhone-to-iPad-Step-31.jpg\/v4-460px-Transfer-Photos-from-iPhone-to-iPad-Step-31.jpg","bigUrl":"https:\/\/www.wikihow.com\/images\/thumb\/2\/22\/Transfer-Photos-from-iPhone-to-iPad-Step-31.jpg\/v4-728px-Transfer-Photos-from-iPhone-to-iPad-Step-31.jpg","smallWidth":460,"smallHeight":345,"bigWidth":728,"bigHeight":546,"licensing":"
<\/div>"}, {"smallUrl":"https:\/\/www.wikihow.com\/images_en\/thumb\/2\/25\/Transfer-Photos-from-iPhone-to-iPad-Step-32.jpg\/v4-460px-Transfer-Photos-from-iPhone-to-iPad-Step-32.jpg","bigUrl":"https:\/\/www.wikihow.com\/images\/thumb\/2\/25\/Transfer-Photos-from-iPhone-to-iPad-Step-32.jpg\/v4-728px-Transfer-Photos-from-iPhone-to-iPad-Step-32.jpg","smallWidth":460,"smallHeight":345,"bigWidth":728,"bigHeight":546,"licensing":"
<\/div>"}, {"smallUrl":"https:\/\/www.wikihow.com\/images_en\/thumb\/7\/70\/Transfer-Photos-from-iPhone-to-iPad-Step-33.jpg\/v4-460px-Transfer-Photos-from-iPhone-to-iPad-Step-33.jpg","bigUrl":"https:\/\/www.wikihow.com\/images\/thumb\/7\/70\/Transfer-Photos-from-iPhone-to-iPad-Step-33.jpg\/v4-728px-Transfer-Photos-from-iPhone-to-iPad-Step-33.jpg","smallWidth":460,"smallHeight":345,"bigWidth":728,"bigHeight":546,"licensing":"
<\/div>"}, {"smallUrl":"https:\/\/www.wikihow.com\/images_en\/thumb\/7\/7c\/Transfer-Photos-from-iPhone-to-iPad-Step-34.jpg\/v4-460px-Transfer-Photos-from-iPhone-to-iPad-Step-34.jpg","bigUrl":"https:\/\/www.wikihow.com\/images\/thumb\/7\/7c\/Transfer-Photos-from-iPhone-to-iPad-Step-34.jpg\/v4-728px-Transfer-Photos-from-iPhone-to-iPad-Step-34.jpg","smallWidth":460,"smallHeight":345,"bigWidth":728,"bigHeight":546,"licensing":"
<\/div>"}, {"smallUrl":"https:\/\/www.wikihow.com\/images_en\/thumb\/e\/ef\/Transfer-Photos-from-iPhone-to-iPad-Step-35.jpg\/v4-460px-Transfer-Photos-from-iPhone-to-iPad-Step-35.jpg","bigUrl":"https:\/\/www.wikihow.com\/images\/thumb\/e\/ef\/Transfer-Photos-from-iPhone-to-iPad-Step-35.jpg\/v4-728px-Transfer-Photos-from-iPhone-to-iPad-Step-35.jpg","smallWidth":460,"smallHeight":345,"bigWidth":728,"bigHeight":546,"licensing":"
<\/div>"}, {"smallUrl":"https:\/\/www.wikihow.com\/images_en\/thumb\/a\/a1\/Transfer-Photos-from-iPhone-to-iPad-Step-36.jpg\/v4-460px-Transfer-Photos-from-iPhone-to-iPad-Step-36.jpg","bigUrl":"https:\/\/www.wikihow.com\/images\/thumb\/a\/a1\/Transfer-Photos-from-iPhone-to-iPad-Step-36.jpg\/v4-728px-Transfer-Photos-from-iPhone-to-iPad-Step-36.jpg","smallWidth":460,"smallHeight":345,"bigWidth":728,"bigHeight":546,"licensing":"
<\/div>"}, {"smallUrl":"https:\/\/www.wikihow.com\/images_en\/thumb\/6\/67\/Transfer-Photos-from-iPhone-to-iPad-Step-37.jpg\/v4-460px-Transfer-Photos-from-iPhone-to-iPad-Step-37.jpg","bigUrl":"https:\/\/www.wikihow.com\/images\/thumb\/6\/67\/Transfer-Photos-from-iPhone-to-iPad-Step-37.jpg\/v4-728px-Transfer-Photos-from-iPhone-to-iPad-Step-37.jpg","smallWidth":460,"smallHeight":345,"bigWidth":728,"bigHeight":546,"licensing":"
fotos vom iphone auf ipad übertragen mit bluetooth
fotos vom iphone auf ipad übertragen mit bluetooth
fotos vom iphone auf ipad übertragen mit bluetooth